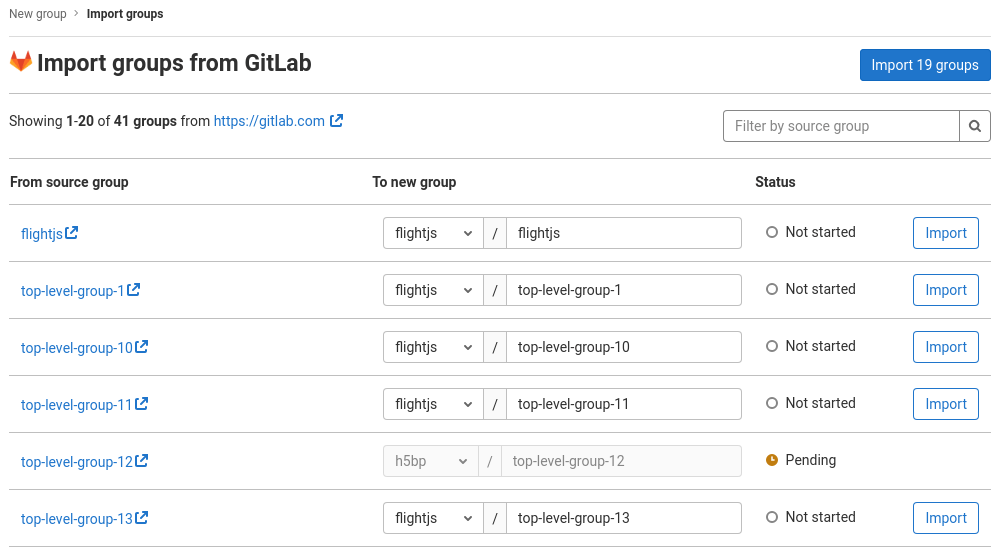Migrating groups (FREE)
- Introduced in GitLab 13.7 for group resources with a flag named
bulk_import. Disabled by default.- Group resources enabled on GitLab.com and self-managed in GitLab 14.3.
- Introduced in GitLab 14.4 for project resources with a flag named
bulk_import_projects. Disabled by default.
FLAG:
On self-managed GitLab, by default migrating group resources is available. To hide the
feature, ask an administrator to disable the feature flag named bulk_import.
On self-managed GitLab, by default migrating project resources is not available. To show
this feature, ask an administrator to enable the feature flag named
bulk_import_projects. On GitLab.com, migrating group resources is available but migrating project resources is not
available.
Users with the Owner role on a top-level group can migrate it to:
- Another top-level group.
- The subgroup of any existing top-level group.
- Another GitLab instance, including GitLab.com.
Migrating groups using the method documented here is not the same as migrating groups using file exports. Importing and exporting groups using file exports requires you to export a group to a file and then import that file in another GitLab instance. Migrating groups using the method documented here automates this step.
Import your groups into GitLab
When you migrate a group, you connect to your GitLab instance and then choose groups to import. Not all the data is migrated. See:
Leave feedback about group migration in the relevant issue.
NOTE: You might need to reconfigure your firewall to prevent blocking the connection on the self-managed instance.
Connect to the remote GitLab instance
Before you begin, ensure that the target GitLab instance can communicate with the source over HTTPS (HTTP is not supported). You might need to reconfigure your firewall to prevent blocking the connection on the self-managed instance.
Then create the group you want to import into, and connect:
-
Create a new group or subgroup:
- On the top bar, select
+and then New group. - Or, on an existing group's page, in the top right, select New subgroup.
- On the top bar, select
-
Select Import group.
-
Enter the source URL of your GitLab instance.
-
Generate or copy a personal access token with the
apiandread_repositoryscopes on your remote GitLab instance. -
Enter the personal access token for your remote GitLab instance.
-
Select Connect instance.
Select the groups to import
After you have authorized access to the GitLab instance, you are redirected to the GitLab Group Migration importer page. The remote groups you have the Owner role for are listed.
- By default, the proposed group namespaces match the names as they exist in remote instance, but based on your permissions, you can choose to edit these names before you proceed to import any of them.
- Next to the groups you want to import, select Import.
- The Status column shows the import status of each group. If you leave the page open, it updates in real-time.
- After a group has been imported, select its GitLab path to open its GitLab URL.
Automate group and project import (PREMIUM)
For information on automating user, group, and project import API calls, see Automate group and project import.
Migrated group resources
Only the following resources are migrated to the target instance. Any other items are not migrated:
- Badges (Introduced in 13.11)
- Board Lists
- Boards
- Epics (Introduced in 13.7)
- Epic resource state events (Introduced in GitLab 15.4)
- Finisher
- Group Labels (Introduced in 13.9)
- Iterations (Introduced in 13.10)
- Members (Introduced in 13.9)
Group members are associated with the imported group if:
- The user already exists in the target GitLab instance and
- The user has a public email in the source GitLab instance that matches a confirmed email in the target GitLab instance
- Milestones (Introduced in 13.10)
- Namespace Settings
- Releases
- Milestones (Introduced in GitLab 15.0).
- Sub-Groups
- Uploads
Migrated project resources
Introduced in GitLab 14.4 with a flag named
bulk_import_projects. Disabled by default.
FLAG:
On self-managed GitLab, migrating project resources are not available by default. To make them available, ask an administrator to enable the feature flag named bulk_import_projects. On GitLab.com, migrating project resources are not available.
- Projects (Introduced in GitLab 14.4)
- Auto DevOps (Introduced in GitLab 14.6)
- Branches (including protected branches) (Introduced in GitLab 14.7)
- CI Pipelines (Introduced in GitLab 14.6)
- Designs (Introduced in GitLab 15.1)
- Issues (Introduced in GitLab 14.4)
- Issue resource state events (Introduced in GitLab 15.4)
- Issue resource milestone events (Introduced in GitLab 15.4)
- Labels (Introduced in GitLab 14.4)
- LFS Objects (Introduced in GitLab 14.8)
- Members (Introduced in GitLab 14.8)
- Merge Requests (Introduced in GitLab 14.5)
- Multiple merge request assignees (Introduced in GitLab 15.3)
- Merge request reviewers (Introduced in GitLab 15.3)
- Merge request approvers (Introduced in GitLab 15.3)
- Merge request resource state events (Introduced in GitLab 15.4)
- Merge request resource milestone events (Introduced in GitLab 15.4)
- Migrate Push Rules (Introduced in GitLab 14.6)
- Pull Requests (including external pull requests) (Introduced in GitLab 14.5)
- Pipeline History (Introduced in GitLab 14.6)
- Pipeline Schedules (Introduced in GitLab 14.8)
- Releases (Introduced in GitLab 15.1)
- Release Evidences (Introduced in GitLab 15.1)
- Repositories (Introduced in GitLab 14.4)
- Snippets (Introduced in GitLab 14.6)
- Uploads (Introduced in GitLab 14.5)
- Wikis (Introduced in GitLab 14.6)
Troubleshooting Group Migration
In a rails console session, you can find the failure or error messages for the group import attempt using:
# Get relevant import records
import = BulkImports::Entity.where(namespace_id: Group.id).map(&:bulk_import)
# Alternative lookup by user
import = BulkImport.where(user_id: User.find(...)).last
# Get list of import entities. Each entity represents either a group or a project
entities = import.entities
# Get a list of entity failures
entities.map(&:failures).flatten
# Alternative failure lookup by status
entities.where(status: [-1]).pluck(:destination_name, :destination_namespace, :status)Stale imports
Introduced in GitLab 14.10.
When troubleshooting group migration, an import may not complete because the import workers took
longer than 8 hours to execute. In this case, the status of either a BulkImport or
BulkImport::Entity is 3 (timeout):
# Get relevant import records
import = BulkImports::Entity.where(namespace_id: Group.id).map(&:bulk_import)
import.status #=> 3 means that the import timed out.
Error: 404 Group Not Found
If you attempt to import a group that has a path comprised of only numbers (for example, 5000), GitLab attempts to find the group by ID instead of the
path. This causes a 404 Group Not Found error. To solve this, the source group path must be changed to include a non-numerical character using either:
-
The GitLab UI:
- On the top bar, select Main menu > Groups and find your group.
- On the left sidebar, select Settings > General.
- Expand Advanced.
- Under Change group URL, change the group URL to include non-numeric characters.
-
The Groups API.