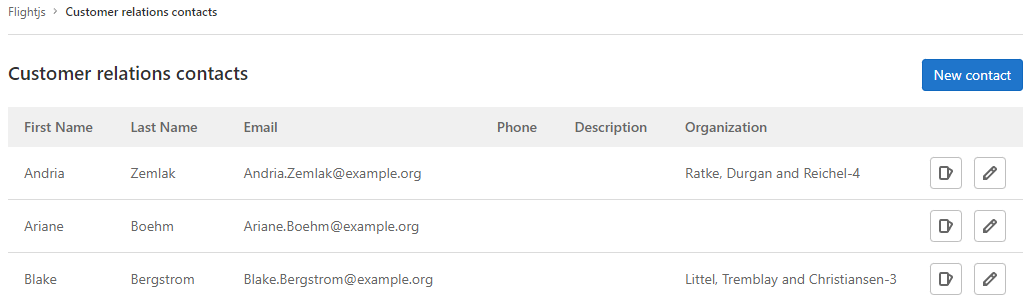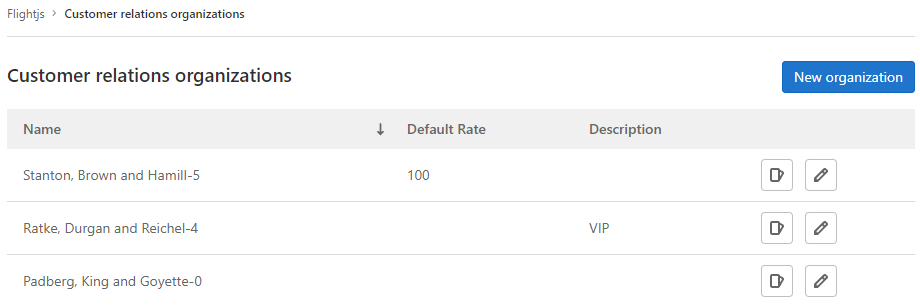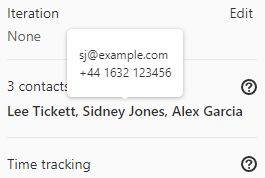Customer relations management (CRM) (FREE)
- Introduced in GitLab 14.6 with a flag named
customer_relations. Disabled by default.- In GitLab 14.8 and later, you can create contacts and organizations only in root groups.
- Enabled on GitLab.com and self-managed in GitLab 15.0.
- Feature flag removed in GitLab 15.1.
With customer relations management (CRM) you can create a record of contacts (individuals) and organizations (companies) and relate them to issues.
Contacts and organizations can only be created for root groups.
You can use contacts and organizations to tie work to customers for billing and reporting purposes. To read more about what is planned for the future, see issue 2256.
Permissions
| Permission | Guest | Reporter | Developer, Maintainer, and Owner |
|---|---|---|---|
| View contacts/organizations | ✓ | ✓ | |
| View issue contacts | ✓ | ✓ | |
| Add/remove issue contacts | ✓ | ✓ | |
| Create/edit contacts/organizations | ✓ |
Enable customer relations management (CRM)
Customer relations management features must be enabled at the group level. If your group also contains subgroups, and you want to use CRM features in the subgroup, you must enable CRM features for the subgroup.
To enable customer relations management in a group or subgroup:
- On the top bar, select Main menu > Groups and find your group or subgroup.
- On the left sidebar, select Settings > General.
- Expand the Permissions and group features section.
- Select Customer relations is enabled.
- Select Save changes.
Contacts
View contacts linked to a group
To view a group's contacts:
- On the top bar, select Main menu > Groups and find your group.
- On the left sidebar, select Customer relations > Contacts.
Create a contact
To create a contact:
- On the top bar, select Main menu > Groups and find your group.
- On the left sidebar, select Customer relations > Contacts.
- Select New contact.
- Complete all required fields.
- Select Create new contact.
You can also create contacts using the GraphQL API.
Edit a contact
To edit an existing contact:
- On the top bar, select Main menu > Groups and find your group.
- On the left sidebar, select Customer relations > Contacts.
- Next to the contact you wish to edit, select Edit ({pencil}).
- Edit the required fields.
- Select Save changes.
You can also edit contacts using the GraphQL API.
Organizations
View organizations
To view a group's organizations:
- On the top bar, select Main menu > Groups and find your group.
- On the left sidebar, select Customer relations > Organizations.
Create an organization
To create an organization:
- On the top bar, select Main menu > Groups and find your group.
- On the left sidebar, select Customer relations > Organizations.
- Select New organization.
- Complete all required fields.
- Select Create new organization.
You can also create organizations using the GraphQL API.
Edit an organization
To edit an existing organization:
- On the top bar, select Main menu > Groups and find your group.
- On the left sidebar, select Customer relations > Organizations.
- Next to the organization you wish to edit, select Edit ({pencil}).
- Edit the required fields.
- Select Save changes.
You can also edit organizations using the GraphQL API.
Issues
If you use Service Desk and create issues from emails, issues are linked to contacts matching the email addresses in the sender and CC of the email.
View issues linked to a contact
To view a contact's issues, select a contact from the issue sidebar, or:
- On the top bar, select Main menu > Groups and find your group.
- On the left sidebar, select Customer relations > Contacts.
- Next to the contact whose issues you wish to view, select View issues ({issues}).
View issues linked to an organization
To view an organization's issues:
- On the top bar, select Main menu > Groups and find your group.
- On the left sidebar, select Customer relations > Organizations.
- Next to the organization whose issues you wish to view, select View issues ({issues}).
View contacts linked to an issue
You can view contacts associated with an issue in the right sidebar.
To view a contact's details, hover over the contact's name.
You can also view issue contacts using the GraphQL API.
Add or remove issue contacts
Add contacts to an issue
To add contacts to an issue use the /add_contacts [contact:address@example.com]
quick action.
You can also add, remove, or replace issue contacts using the GraphQL API.
Remove contacts from an issue
To remove contacts from an issue use the /remove_contacts [contact:address@example.com]
quick action.
You can also add, remove, or replace issue contacts using the GraphQL API.
Autocomplete contacts
- Introduced in GitLab 14.8 with a flag named
contacts_autocomplete. Disabled by default.- Enabled on GitLab.com and self-managed in GitLab 15.0.
- Generally available in GitLab 15.2. Feature flag
contacts_autocompleteremoved.
When you use the /add_contacts or /remove_contacts quick actions, follow them with [contact: and an autocomplete list appears:
/add_contacts [contact:
/remove_contacts [contact:Moving objects with CRM entries
The root group is the topmost group in the group hierarchy.
When you move an issue, project, or group within the same group hierarchy, issues retain their contacts.
When you move an issue or project and the root group changes, issues lose their contacts.
When you move a group and its root group changes:
- All unique contacts and organizations are migrated to the new root group.
- Contacts that already exist (by email address) are deemed duplicates and deleted.
- Organizations that already exist (by name) are deemed duplicates and deleted.
- All issues retain their contacts or are updated to point at contacts with the same email address.
If you do not have permission to create contacts and organizations in the new root group, the group transfer fails.